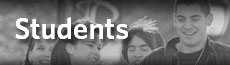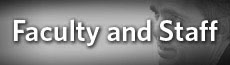Register a Device on Wireless network
Philadelphia University uses the registration system, Campus Manager, to protect our network from harmful outside problems. Registration to Campus Manager on many devices is a simple process that can be accomplished by going to the device's Internet browser while on campus.
- Register PC Laptop- Register Mac Laptop
- Register iPhone/iPad
- Register Mobile phones with WiFi built in
- Register Game Consoles and Video Steaming Devices
- My Device Isn't Listed or the Directions are not working
- Visitor Request for Wifi (Faculty and Staff Only)
Registration for PC Laptops
1. To connect a device to the Internet go into the device's WiFi settings (usually at the bottom right of the screen) and connect to the "Philadelphia University" wireless connection.
2. Once connected use Internet Explorer or Firefox and type "www.philau.edu" in the URL address bar at the top (Note: Only Internet Explorer and Firefox can be used to register a PC).
3. A website called "nessus.philau.edu" or a similar address should automatically appear.
4. Follow the prompts on screen to agree to the University's terms and conditions. Then type in YourUserName/Password combination (This is the same log in combination used for Webadvisor).
5. Continue the process until a "Registration successful" screen appears.
(Note: If a "Remediation error" appears please update the computer system's virus software and perform a Windows Update.)
If additional assistance is required, please visit the Laptop Clinic during their business hours for hands on help connecting to the network.
Registration for Mac Laptops
1. To connect a device to the Internet please click on the Wireless button at the top right of the computer screen. When held down, please choose the "Philadelphia University" wireless connection.
2. Once connected please open Safari and type in the URL "www.philau.edu" in the address bar at the top.
3. A website called "nessus.philau.edu" or a similar address should automatically appear.
4. Follow the prompts on screen to agree to the University's terms and conditions. Then type in YourUserName/Password combination (This is the same log in combination used for Webadvisor).
5. Continue the process until a "Registration successful" screen appears.
(Note: If a "Remediation error" appears please update the computer system's virus software and perform a Windows Update.)
If additional assistance is required, please visit the Laptop Clinic during their business hours for hands on help connecting to the network.
Registration for iPhone and iPad
1. To connect a device to the Internet please go into the WiFi settings (found in the Settings Application under "Wi-Fi") and connect to the "Philadelphia University" wireless connection.
2. Once connected please use the Safari Application and go to the website "www.philau.edu".
3. A website called "nessus.philau.edu" or a similar address should automatically appear.
4. Follow the prompts on screen to agree to the University's terms and conditions. Then type in YourUserName/Password combination (This is the same log in combination used for Webadvisor).
5. Continue the process until a "Registration successful" screen appears.
(Note: If a "Remediation error" appears please update the computer system's virus software and perform a Windows Update.)
If additional assistance is required, please visit the Laptop Clinic during their business hours for hands on help connecting to the network.
Registration for Mobile Phones with an Internet Browser (Android, Windows Phones)
1. To connect a device to the Internet please go into the WiFi settings and connect to the "Philadelphia University" wireless connection.
2. Once connected please use the device's Internet browser to go to "www.philau.edu".
3. A website called "nessus.philau.edu" or a similar address should automatically appear.
4. Follow the prompts on screen to agree to the University's terms and conditions. Then type in YourUserName/Password combination (This is the same log in combination used for Webadvisor).
5. Continue the process until a "Registration successful" screen appears.
(Note: If a "Remediation error" appears please update the computer system's virus software and perform a Windows Update.)
If additional assistance is required, please visit the Laptop Clinic during their business hours for hands on help connecting to the network.
Registration for Game Consoles and Streaming Devices
Please visit the Campus Registration Page for instructions on how to register a game console or streaming device.
If further assistance is required please contact the Technology Help Desk at 215-951-4648 or by email at HelpDesk@PhilaU.edu.
Device Isn't Listed or Directions are not working
If a device is not on this list please visit the Laptop Clinic or contact the Technology Help Desk.
Request for Guest Wifi (Faculty and Staff Only)
To request access for the PhilaU Wifi please contact the Technology Help Desk directly at 215-951-4648. This is only available for Faculty and Staff members at PhilaU and must be for work related purposes only. Please submit the request 48 hours in advance.
Support
For further assistance, please contact the Technology Help Desk at 215-951-4648 or by Email at HelpDesk@PhilaU.edu